ASUS ROG Phone II(ZS660KL)を安く購入できたと思ったら Tencent Games 版を購入してしまった人へ
10月頃に、最強ゲーミングスマホとして爆誕した ASUS ROG Phone II というものがあります。
ところが、最強なのに、なぜかシステムアップデートは来ないわ、Docomo の電波拾わないわ、Google ログインできないわと、基本的なことがうまく動かない。
もう ASUS 製品なんか二度と買わないと思っているのですが、これってもしかして悪い商品を掴まされた?と自分を疑ってみることにしました。
すると、どうやら Tencent Games 版という 中国仕様のスペック落としたやつがあるらしいと。
それがこれらしいぞと。
Docomo と au のプラチナバンドが対象外という、まさかの仕様。ソフトバンク・Ymobile ならいけるらしいけども。
正直、ムカついて捨てようと思ったのですが、どうせ捨てるなら ROM 焼いて壊して捨てることに決めて試してみました。
ASUS の公式から Unlock boot loader を手に入れる
保証対象外となることを覚悟して、インストールします。
最新のROG Phone II の WW 版 ROM を手に入れる
あえて CN 版いれたい人いるのかな? たぶん、全世界探して一人もいないと思うので WW 版に限定して話を進めていきます。
今日(2019年12月25日)現在では WW_ZS660KL_16.0631.1910.64 の ROM が最新でしたので、手に入れます。
ダウンロードにめちゃくちゃ時間がかかります。
あと、この後、書かれていることは、上記サイトをなぞっただけなので、Google 翻訳使えば下の文を読む必要はまったくありません。
ROM をダウンロードしたら解凍する
ROM を手に入れたら Windows の C ドライブ直下に解凍しておきます。
Google アカウントとの紐付けをはずす
ROG Phone II で Google にログインしていたら、紐付けを外しましょう。
ボクは設定漏れがあると面倒になりそうだと思ったので、出荷時リセットをしました。
どうせ、ROM 焼いたらリセットになりますので気にしません。
出荷時リセットのやりかた
設定 > システム > リセットオプション > すべてのデータを消去 です。
バックアップ取るとか、大事なデータを抜くとか、そのあたりは、当たり前すぎるので割愛します。
Fastboot Mode で起動する
ROG Phone II の電源を切ります。
電源と音量UP を2秒くらい長押し+同時押しして起動します。
Fastboot Mode で起動するので Recovery Mode が表示してある状態にしておきます。
Windows と ROG Phone II を繋げます
ROG Phone II の左側面のUSBを塞いでるゴムを外したら、USB ケーブルを上側の黒い USB TypeC 端子に差し込みます。
反対側は ROM を解凍してある Windows に繋げます。
コマンドプロンプトを起動して ROM を焼きます
Windows キー + R キー でコマンドプロンプトを起動します。
コマンドプロンプトで ROM が入ってるフォルダにある flashall_AFT.cmd を実行します。
10分待ちます。
ROG Phone II が勝手に再起動したら ROM が焼けています。
結論
正規品を買おう。

ASUS ROG Phone II(12GB/512GB) ブラックグレア【日本正規代理店品】ZS660KL-BK512R12/A
- 発売日: 2019/11/22
- メディア: エレクトロニクス
ボクは部屋が片付けられない。……部屋片付けの目標を決める
ボクは部屋が片付けられない。
- 本や漫画が積まれている
- 服がたためないし、ハンガーにもかけていない
- ごみ箱からごみが溢れていても気にならない
- 空き缶や空きペットボトルが散乱していて、なんなら飲みかけもある
良くないことはわかっていても、片付けるよりも他のことを優先してしまっています。たまに、気が向いてゴミを捨てますが、1週間も持たずにまたもとの惨状に戻ってしまう。
人を部屋に招くこともなく、家族からも諦められているので、ボクがこのままで良ければいつまでもこの生活の繰り返しなってしまうのは目に見えている。
ということで、ブログを書くことをひとつのきっかけにして、変わっていきたいな、と考えたわけです…!
今回は片付けられた部屋になるには、どうしたらいいかを考えてみようと思います。
片付けられない原因については考えない
よくあるやつ、「まずは自分がどの片付けられないタイプなのか知ってみよう」「部屋が片付かない人の5つの特徴を知る」みたいな、アホなことはしない。
タイプを幾ら知っても部屋は片付かない。
現状が片付けられてない、だから片付けたい。
それだけのこと。
まずは、自分の部屋をどうしたいのか、どのようになればゴールなのかという「目標」を決める。
そして、「目標」を達成するためには、どのようにすれば良いのかを「計画」をたてる。
あとは、「計画」どおりに「実践」する。
最後に、「実践」した結果が「目標」と乖離していないかを「確認」して「計画」を立て直す。
Goal を決めて
Plan を立てて
Practice して
Check する。
いわば GPPC なイメージですね。
「部屋を片付ける」のゴールは「部屋を片付ける」ではない
「部屋を片付ける」のゴールってなんだろうと、考えてみたものの、ゴールが「片付ける」ことではないように思いました。
仮に完璧に片付いたとしても、また一週間で元に戻るなら、片付けると散らかすを永遠に繰り返すだけ。
部屋片付けの賽の河原。今までのボクとあまり変わっていない。
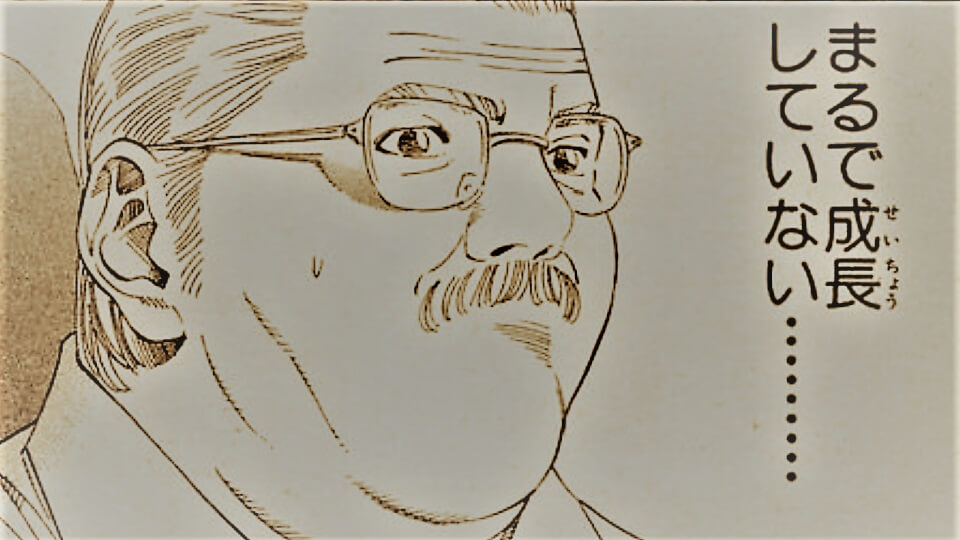
だとすると、部屋を片付けることをゴールにしてしまっては、意味がない! また散らかった状態に戻さないことが、ボクが求めている状態のはずです。
だからといって「また散らかさない」というゴール設定にすると、後ろに向きすぎているので目標らしくはないとも感じます。
つまり、部屋の片付けのゴール、目標は「片付いた状態をキープする」が相応しいのではないでしょうか。
目標をたてる
片付いた状態をキープする
片付いた状態のキープのための「2つの条件」
ボクの部屋片付けの目標が決まりました。
シンプルで良いのではないでしょうか。文字数も12文字と少ないので、忘れることも無さそうです。
この目標を眺めてみると、2つの条件を満たす必要があるのに気付きます。
「片付いた状態」にして、「キープする」。
どちらの条件も満たされないと、目標達成にはならないということ。
「部屋を片付ける」はゴールではなく折り返し地点だった
当初考えていた、「部屋を片付ける」はゴールではなくて、中間地点だったということにも気付かされました。
今までのボクは「部屋を片付ける」という道半ばで、「やったー!ゴールした!」と脱落していたということです。そして、またスタート地点に徐々に戻り、同じ道を歩くことを繰り返していたんですね……。
さて。
目標である「片付いた状態をキープする」ためには、部屋を片付いた状態にしないといけないことも解りましたので、「部屋を片付いた状態する」も小さな目標としておこうと思います。
小さな目標をたてる
部屋を片付いた状態にする
「キープする」ということは「習慣にする」ということ
そして「キープする」という新たな目標は、部屋片付けを維持すること、毎日のルーチンにしないといけないことを示しているようです。
ただ、ルーチンという考えは心証的にネガティブなので、別の言葉に置き換えておきたい……ということで「習慣」が相応しいようにも思います。
「片付いた状態をキープする」よりも「部屋の片付けを習慣にする」。
このほうが目標としては素敵な気がします。ということで、目標は更新!
目標を更新
部屋の片付けを習慣にする
次回、『部屋掃除のために計画を立てる』でお会いしましょう。
See you!!
Visual Studio Code にインストールするならコレ! おすすめのエクステンション7ジャンル(フロントエンドエンジニア向け)
Microsoft は本当に良いものを作ってくれました。
特殊な事情がない限りコーダーだったりウェブエンジニアは Visual Studio Code (以後 VS Code)をインストールしておけば安定だと思います。
至高のプログラムエディターである VS Code をより使いやすくするために、エクステンションのインストールは必須。
まずはコレをいれておくと安心なエクステンション(拡張機能)を紹介します。
と、そのまえにエクステンションのインストールの仕方を先に紹介しておきます。
- サイドバーにある Extensions アイコンをクリックします(ショートカットなら Ctrl + Shift + X )
- 入力欄にインストールしたいエクステンションの名前を入力します
- 表示されたら Install をクリック
インストールは以上!
それでは、日本人のフロントエンドエンジニア向けのオススメエクステンションのご紹介していきます!
1 日本語に対応させよう
VS Code は初期状態のUIが英語。まずは母国語の日本語パック Japanese Language Pack for VS Code をインストールしましょう。
気付かずに混入していた全角スペースのせいでコンパイル通らないとか嫌ですよね。
zenkaku をいれておきましょう。
日本語の文章をチェックできるエクステンションが テキスト校正くん。
テキストファイル、Markdown ファイルなどでしか動きませんが、綺麗な日本語を書くときの助けにはなります。
2 Theme と アイコンを変えよう
アイコンとテーマ変えよう! デフォルトでも多数用意されていますが、自分の好きな色にしたほうが気持ちもあがりますよね。
テーマは本当に好みなので、オススメも難しいのですが…ボクはダークテーマかつコメントが見やすいのが好きなので、以下の2つをオススメします。
アイコンで評判が良いのは Material Icon Theme か vscode-icons ですね。
他にもたくさんあるので、自分好みのテーマを探してみると良いかも。
3 Git を使いやすくするために
Git History と GitLens の2つが優秀すぎるので、まずはいれておきましょう。
無難。
4 HTML を書くなら
マッチングするHTMLタグを下線で強調表示してくれるエクステンションが Highlight Matching Tag 。
視覚的にペアが解るのは安心します!
5 CSSを書くなら
括弧のペアがわかりやすくなるエクステンションが Bracket Pair Colorizer 2 。
JavaScript も書くなら、とりあえずいれておきましょう。
ファイルを保存したら自動で .scss がコンパイルされます。お手軽が過ぎます。
.less、.sass にも対応していますし、なんなら .ts と .js も。
6 JavaScript を書くなら
AI による JS のヒントを提供してくれるのが Visual Studio IntelliCode。
コードの入力時に自動的にいい感じのヒントが提示されます。インストールしない理由がないくらいに優秀なエクステンションですよ。
7 インストールしておくと便利
marketplace.visualstudio.com選択範囲のテキストのソートができるのが Sort lines。
ソートしたい範囲を選択して F9 を押すもしくはだけのお手軽さ。
選択したら Ctrl + Shift + p でコマンドパレットを開いて sort と入力して、エクステンションを選べば、昇順、降順、文字数でのソート、重複を削除してソート、などもできます。
デフォルトでついているので Formatter は割愛します。
ひとまずフロントエンドエンジニアが VS Code を始めるなら、紹介してきたヤツをいれておけば大丈夫だと思います。
開発環境にあわせて取捨選択していってくださいね。
オススメのエクステンションがあったら、コメント欄とかで教えてくれると嬉しいです。
チャムスの「エコキーコインケース(キーケース/キーコイン)」を定期入れとして購入しました
定期入れがボロボロになってしまったので、いろいろ探し回って、チャムス製品を購入しました。
正式な製品名は「Eco Key Coin Case」。
エコなキーケース/コインケースです。
それなのに、定期入れとして使えるという優れもの。ポケットに入れておけるサイズでいろいろ収納できる定番グッズです。
この記事で紹介するもの
- 万人向けのナイロン製定期入れ
- キーケースにもなる
- コインケースにもなる
お値段は税抜き定価で1900円。税込みだと2090円になります。
キーケース、コインケース、ミニポーチ、定期入れと考えるとこんなものかな、という無難な値段ですよね。
Eco Key Coin Case の良いところ
たくさんあるのですが、ズラズラっとあげていこうと思います。
カラーバリエーションが豊富
普段使いの製品で一番大事なのは、見た目。チャムス製品はカジュアルな色使いが可愛いんです。
ポリエステル素材なので、色も付けやすいんでしょうね。現行で流通しているカラーバリエーションは10種類ほどあるようです。
好きな柄や色で選べるので、きっとお気に入りが見つかるはず。
ポケットにいれるのに完璧なサイズ
定期券よりひとまわり大きいサイズで、実寸は幅11センチ、高さおよそ8センチ。なにも収納しなかったら厚さは2センチくらいかな。
手に持つと、ちょうど握れて落とさない最適なサイズです。
シャツの胸ポケットにもボトムのポケットにもちょうど収まるナイスな大きさですよ。
意外と収納スペース多め
キーコインケース+定期券入れということで、収納できるアイテムが多いだけスペースが広めです。
ジップで閉じれるスペースが2か所あるので、使い分けもできますよね。定期券入れも仕切りがあるので、定期券以外のカードも入ります。
ポケットに入るくらいの持ち歩きたいもの、いろいろいれておけるサイズというのもいいですよ。
コイン、鍵、定期券は当たり前として、イヤホン、クレジットカード、ポイントカード、診察券、お守り、アクセサリーなどなど。
ボクは定期券入れとして購入したので、コインはいれないかな。
鍵ともしものときのためにお札数枚くらい忍ばせておこうかな、と思ってます。
これだけメリットあるのに値段が安い
見た目の可愛い定期券入れ+キーコインケース。
たぶん手に取ると、2090円が安いと感じるはず。
本当に定期券入れだけが欲しい!という人にはちょっと向きません。収納スペース多いからかさばると感じるはず。
けれど「そういえばキーケースもあったらいいな」とか「仕事のときはアクセサリーつけれないからしまっておきたい」とか「持ち歩きたいカードが何枚かあるな」なんて人にはちょうど良いと思いますよ。
ここが残念
残念なポイントも書いておきます。
コインケースとしては×
コインケースとしても使いたいと思って、この商品が気になっている人へ。
キーコインケースはコインケースとしての購入はやめたほうがいいです。この製品はコインは取り出しにくいですよ、かなり。
チャムスのコインケースは、他に良い製品がいっぱいあります。
ポリエステル素材を安っぽいと感じる人もいるかも
がっつりポリエステル素材です。
ペットボトルをリサイクルしたエコ素材なので、それを理解したうえで購入することをオススメします。
経年劣化を楽しむような製品ではなくて、毎年色違いを買い替えて楽しむモノとお値段ですからね。
公式ブログも要チェック
メーカーであるチャムスの販売スタッフさんがブログでも紹介されていました。
まあ、言いたいことはだいたい同じになりますね。
定期券入れにプラスして、普段持ち歩いている小物を収納できるアイテムということです。
こういうの欲しいですよね。欲しいでしょ? 欲しかったのでボクは迷わず購入しました。
あとボクはキーコインケースに追加して、ネックストラップも同時購入。
大事なものを入れるキーコインケースを紛失しない予防手段ですね。
キーコインケースとストラップ、あわせて3000円と少し。
良い買い物ができたと思います。
nvm-windows を導入する
Windows 環境に Node.js をインストールしたくなったら、まずは nvm-windows をインストールしましょう。
この記事でできること
- nvm-windowsをインストールする
- 好きなバージョンのNode.jsをインストールする
- Node.js のバージョンを切り替える
nvm-windowsのダウンロード
インストールするためには、nvm-windows をダウンロードしましょう。
nvm-windows のダウンロードはコチラ
ダウンロードするには、Assets から nvm-setup.zip をクリックしてください。一番お手軽です。

nvm-windows のインストール
nvm-setup.zip のダウンロードが終わったら、zip ファイルを解凍してください。
解凍が終了したら nvm-setup.exe をダブルクリックして、インストーラーを起動します。
インストールウィザードの手順通りに進めば、問題なくインストールできるはずです。
インストールが終わったら、コマンドプロンプトや PowerShell を起動して、動作確認を進めていきましょう。
nvm-windowsの動作確認
まずはインストールが正しく終わっているかを確認するために、nvm コマンドを入力してみましょう。
動作が確認できたら Node.js をインストールの準備を行います。
Node.js のインストール
インストールできる Node.js のバージョンを調べるために、nvm list available コマンドを入力すると、インストール可能な Node.js が一覧で表示されると思います。
Node.js の公式サイトではリリース一覧も用意されています。
それでは Node.js のインストールに進みましょう。
nvm install の後ろに、インストールしたいバージョン番号を入力することで、好きなバージョンの Node.js をインストールすることができます。
今回は最新の CURRENT バージョンをインストールしたいので nvm install 13.1.0 とコマンドを入力します。
Node.js のインストールを確認する
インストールが終了したら node --version コマンドで、インストールを確認しましょう。
以上で、Node.js のインストールは完成です。
新しいNode.jsのバージョンが出たときに、バージョンを切り替える方法にも触れておきましょう。
Node.js のバージョンを切り替える
インストールされている Node.js を確認するには、nvm list installed と入力します。
インストールされている Node.js が一覧表示されるはずです。
バージョンを切り替えるには nvm use コマンドです。nvm use 13.1.0 のように、nvm use の後ろに使いたいバージョン番号を入力することで、13.1.0 に切り替えることができます。
Node.js 初心者に参考になりそうな本
Node.js や JavaScript を初めて学び始めるときに参考になりそうな本を3冊ご紹介します。

サーバサイドJavaScript Node.js入門 (アスキー書籍)
- 作者: 清水俊博,大津繁樹,小林秀和,佐々木庸平,篠崎祐輔,高木敦也,西山雄也,Jxck
- 出版社/メーカー: 角川アスキー総合研究所
- 発売日: 2014/02/27
- メディア: Kindle版
- この商品を含むブログを見る

Puppeteer入門 スクレイピング+Web操作自動処理プログラミング
- 作者: ヴェネチア冒険團,美崎薫,小原亮一,酒井一成
- 出版社/メーカー: 秀和システム
- 発売日: 2018/09/19
- メディア: 単行本
- この商品を含むブログを見る
これらの本は JavaScript と Node.js をまとめて触ってみたいというニーズを満たしてくれます。
Node.js を深く学びたい、Node.js だけを知りたい、というときの本ではありません。
そのようなニーズは オライリーに任せましょう。
オライリーの Node.js 本

- 作者: David Mark Clements,和田祐一郎
- 出版社/メーカー: オライリージャパン
- 発売日: 2013/02/23
- メディア: 大型本
- 購入: 2人 クリック: 4回
- この商品を含むブログ (5件) を見る

- 作者: Mario Casciaro,Luciano Mammino,武舎広幸,阿部和也
- 出版社/メーカー: オライリージャパン
- 発売日: 2019/05/18
- メディア: 単行本(ソフトカバー)
- この商品を含むブログを見る


![[チャムス] 定期入れ Eco Key Coin Case Block Camo [チャムス] 定期入れ Eco Key Coin Case Block Camo](https://images-fe.ssl-images-amazon.com/images/I/51ZvLClg0EL._SL160_.jpg)
![[チャムス] コインケース Eco Coin Case ブラック [チャムス] コインケース Eco Coin Case ブラック](https://images-fe.ssl-images-amazon.com/images/I/51tFCo%2BX70L._SL160_.jpg)

![Node.js超入門[第2版] Node.js超入門[第2版]](https://images-fe.ssl-images-amazon.com/images/I/513Ruzs3LjL._SL160_.jpg)